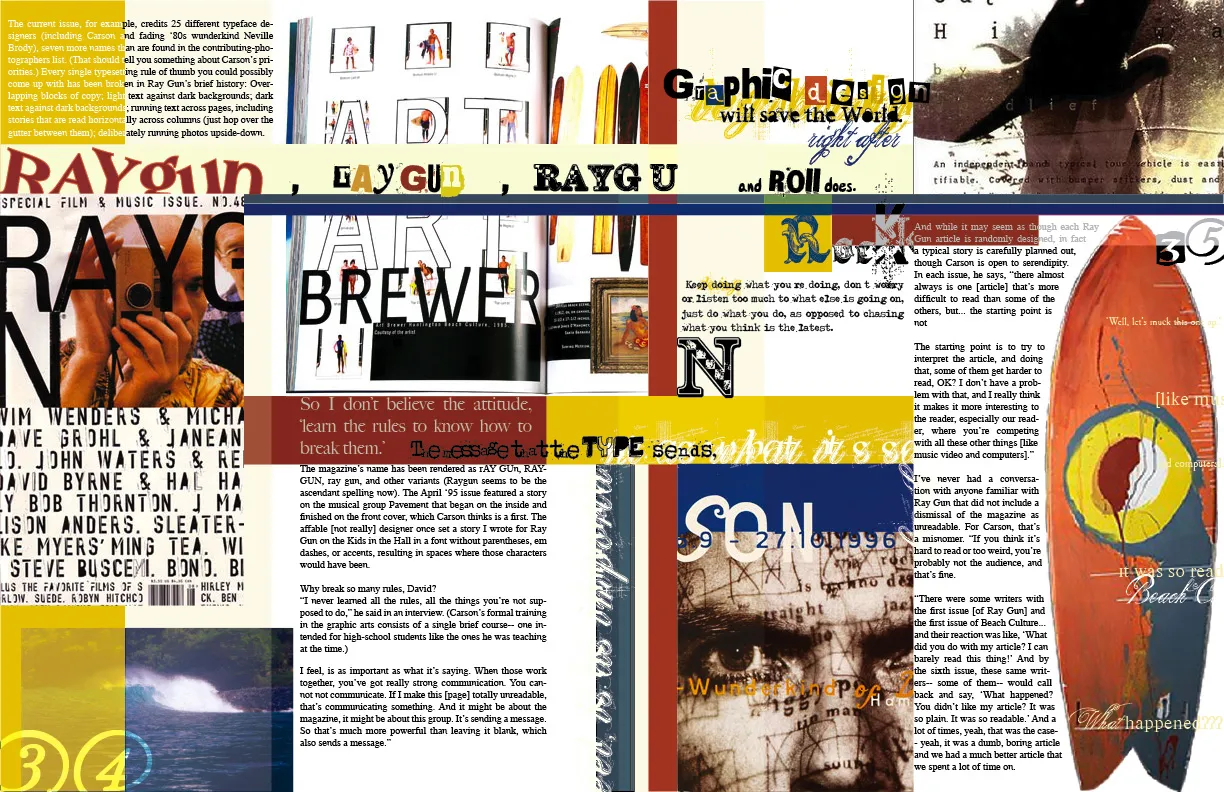Візитка — це один з найважливіших елементів вашого особистого бренду, що допомагає зробити перший враження про вас і залишити позитивний слід у пам’яті клієнтів або партнерів.
Створення професійної візитки може здатися складним завданням, але на щастя, з використанням різних програм та наших рекомендацій цей процес стає набагато простішим.
У минулих статтях ми розповідали як зробити візитні картки в Фотошопi та як зробити візитку в Iлюстраторі. Сьогодні ж ми детально розглянемо крок за кроком, як створювати візитки в CorelDRAW.
Ми покажемо вам, як вибрати правильні кольори та шрифти, як правильно розмістити інформацію та як надрукувати візитки. З нашою допомогою ви зможете створити візитки своїми руками та зробити їх такими, які допоможуть вам виокремитися серед конкурентів і залишитися у пам’яті вашої аудиторії.
Готові? Поїхали!
Перше, що треба зробити — відкриваємо CorelDRAW та створюємо новий файл.
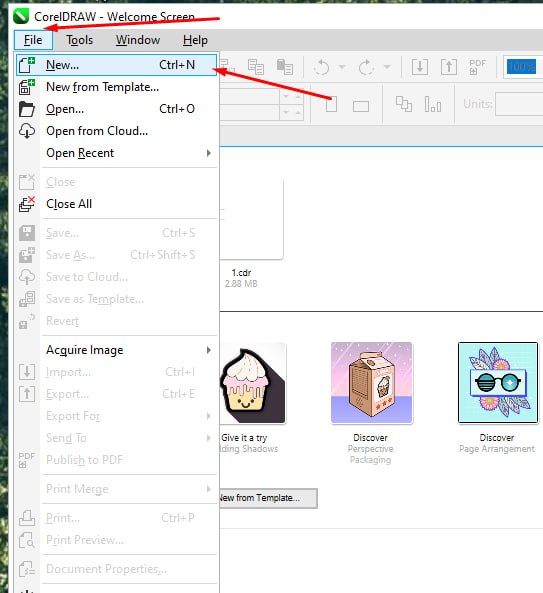 Розмір нашої візитки 90 х 50 мм, але так як CorelDRAW не підтримує налаштування Bleed (поля), створюємо на 2 мм більше з кожного боку. Відповідно, вказуємо розмір 94 х 54 мм. Також обираємо колірну модель (CMYK) та роздільну здатність (300 pixels/inch).
Розмір нашої візитки 90 х 50 мм, але так як CorelDRAW не підтримує налаштування Bleed (поля), створюємо на 2 мм більше з кожного боку. Відповідно, вказуємо розмір 94 х 54 мм. Також обираємо колірну модель (CMYK) та роздільну здатність (300 pixels/inch).
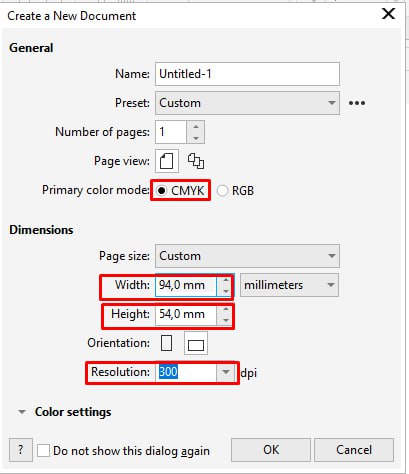 Для роботи нам потрібні направляючі. Горизонтальні направляючі можна витягнути мишкою з верхньої лінійки (так, як показано малюнку), а вертикальні — з бічної.
Для роботи нам потрібні направляючі. Горизонтальні направляючі можна витягнути мишкою з верхньої лінійки (так, як показано малюнку), а вертикальні — з бічної.
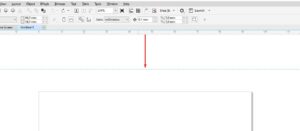 Тепер створюємо безпечну зону (зону, в якій ми будемо мати всі графічні елементи візитки). Для цього потрібно поставити направляючі так, як показано на зображенні нижче — на відстані 7 мм від краю візитки з кожного боку.
Тепер створюємо безпечну зону (зону, в якій ми будемо мати всі графічні елементи візитки). Для цього потрібно поставити направляючі так, як показано на зображенні нижче — на відстані 7 мм від краю візитки з кожного боку.
Чому саме 7 мм? Розповідаємо. 5 мм — базова безпечна відстань від краю візитівки до її вмісту і ще 2 мм потрібні для так званих вильотів, щоб візитівку могли красиво порізати в друкарні. Як відміряти 7 мм? Скористайтеся інструментом Rectangle Tool. Зробіть маленький квадрат, встановіть йому висоту 7 мм, а потім використовуйте як маленьку лінійку. Це найпростіший спосіб.
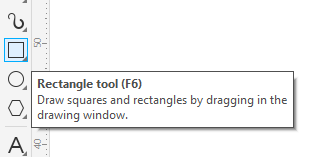 У результаті маємо вийти таке безпечне поле. Пам’ятайте, що весь текст та всі графічні елементи повинні знаходитись усередині цього поля.
У результаті маємо вийти таке безпечне поле. Пам’ятайте, що весь текст та всі графічні елементи повинні знаходитись усередині цього поля.
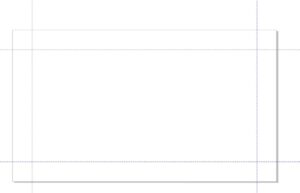 Тепер створимо фон у вигляді прямокутника. Зробити це можна просто, вибравши відповідну фігуру на панелі інструментів ліворуч.
Тепер створимо фон у вигляді прямокутника. Зробити це можна просто, вибравши відповідну фігуру на панелі інструментів ліворуч.
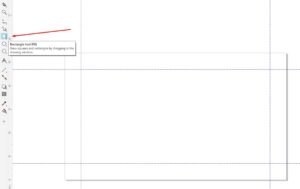 Простим розтягуванням мишки створюємо прямокутник.
Простим розтягуванням мишки створюємо прямокутник.
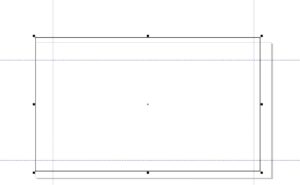 Для того щоб прописати необхідний розмір, достатньо виділити прямокутник і у відповідних ячейках вказати вірні цифри.
Для того щоб прописати необхідний розмір, достатньо виділити прямокутник і у відповідних ячейках вказати вірні цифри.
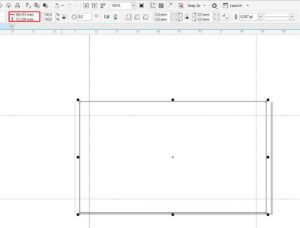
Вписуємо точний розмір і натискаємо гарячу клавішу Р (центрування), щоб він став центром нашої візитки.
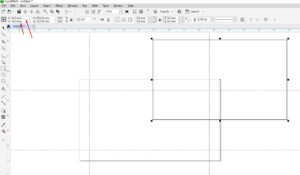 До речі, замочок дозволяє включати або вимикати пропорційне масштабування, а значить ви можете його одразу «закрити», щоб випадково не змінити розмір візитки.
До речі, замочок дозволяє включати або вимикати пропорційне масштабування, а значить ви можете його одразу «закрити», щоб випадково не змінити розмір візитки.
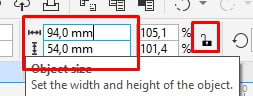 Наступний крок — це заливка фону. Якщо виділити наш прямокутник і натиснути ліву кнопку миші (ЛКМ), то він заллється кольором, який обраний на палітрі кольорів праворуч.
Наступний крок — це заливка фону. Якщо виділити наш прямокутник і натиснути ліву кнопку миші (ЛКМ), то він заллється кольором, який обраний на палітрі кольорів праворуч.
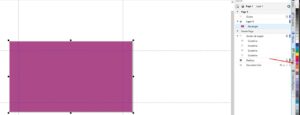 Щоб вибрати колір, якого немає в шаблонній палітрі, достатньо двічі клікнути мишкою на потрібному відтінку і вибрати колір у вікні.
Щоб вибрати колір, якого немає в шаблонній палітрі, достатньо двічі клікнути мишкою на потрібному відтінку і вибрати колір у вікні.
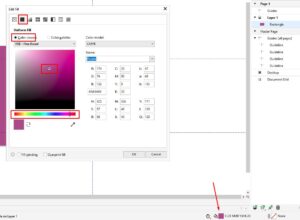 Наступний етап – створення тексту. Це легко зробити, вибравши інструмент Text Tool на панелі інструментів зліва.
Наступний етап – створення тексту. Це легко зробити, вибравши інструмент Text Tool на панелі інструментів зліва.
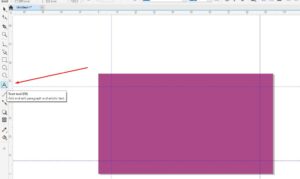 На панелі інструментів зверху можна вибрати шрифт, розмір, формат (жирний, курсив, підкреслений) та вимкнення (вирівнювання).
На панелі інструментів зверху можна вибрати шрифт, розмір, формат (жирний, курсив, підкреслений) та вимкнення (вирівнювання).
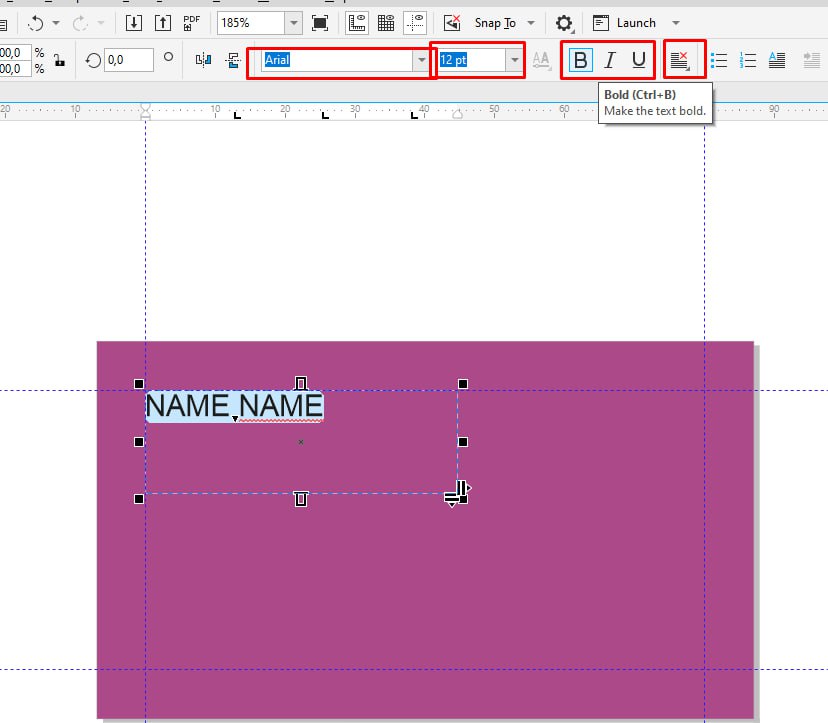 Колір до тексту застосовується як і до прямокутника. Спочатку клацаємо на сам текст, щоб його виділити, а потім вибираємо необхідний колір у панелі квітів праворуч.
Колір до тексту застосовується як і до прямокутника. Спочатку клацаємо на сам текст, щоб його виділити, а потім вибираємо необхідний колір у панелі квітів праворуч.
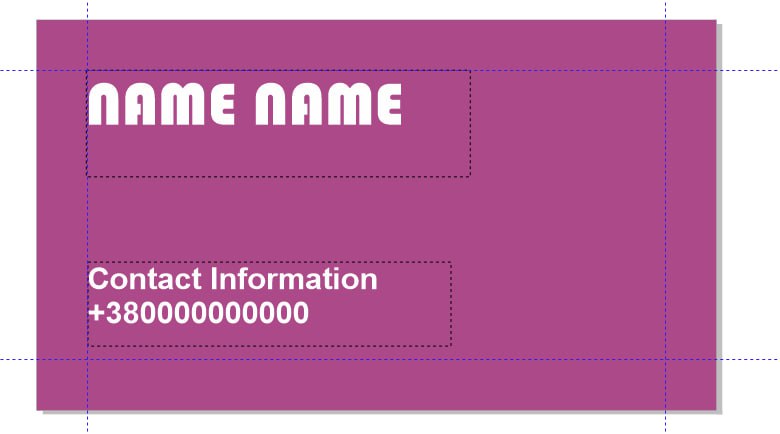 Щоб додати на візитівку логотип або інше зображення, просто перетягніть його в Corel.
Щоб додати на візитівку логотип або інше зображення, просто перетягніть його в Corel.
Також можна імпортувати його: File — Import.
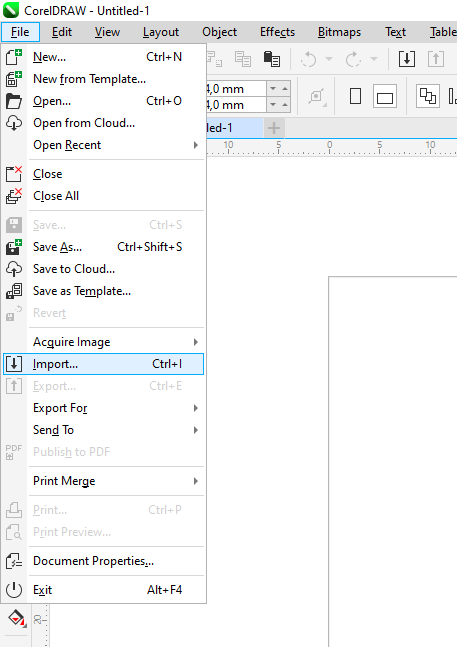
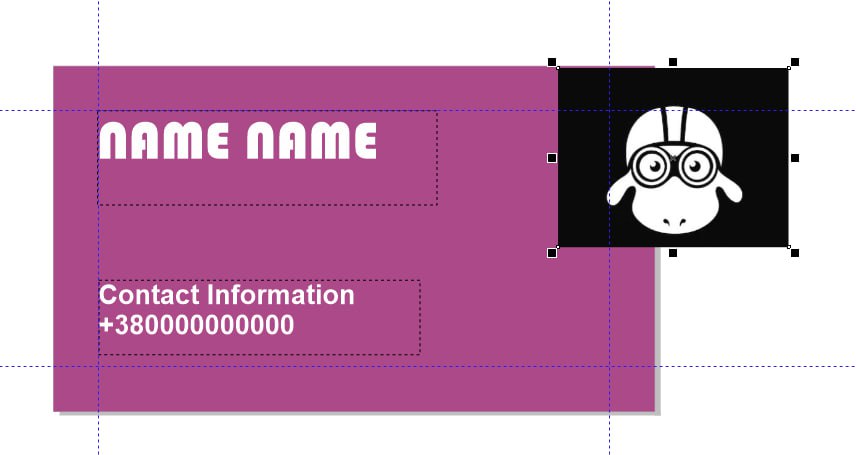 Якщо ваш логотип — векторне зображення, то ви можете робити з ним будь-що: зменшувати, збільшувати, змінювати колір контуру, колір заливки, додавати елементи тощо.
Якщо ваш логотип — векторне зображення, то ви можете робити з ним будь-що: зменшувати, збільшувати, змінювати колір контуру, колір заливки, додавати елементи тощо.
Але якщо ви перетягнули растровий логотип або ілюстрацію, ваші дії вже обмежені, оскільки CorelDRAW це векторний редактор. Для того, щоб працювати з растровим зображенням так само, як із векторним, потрібно його попередньо трасувати — перетворити на векторне. Наприклад, ми хочемо видалити чорне тло з нашого зображення. Виділяємо його та натискаємо: Bitmaps – Quick Trace.
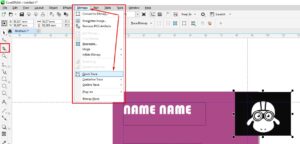
Далі потрібно розгрупувати об’єкт. Для цього клацаємо правою кнопкою миші і у спливаючому меню вибираємо Ungroup All.
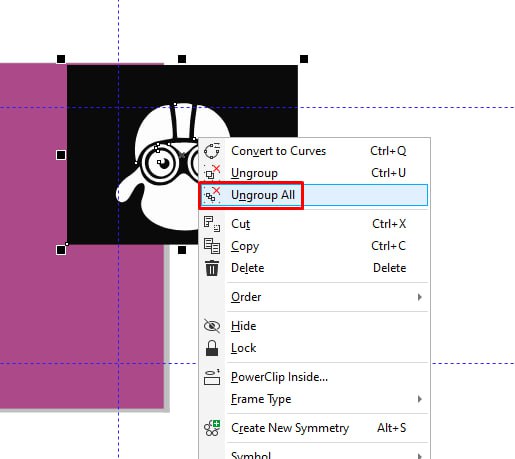 Далі клацаємо мишкою по чорному фону і видаляємо його. Перетягуємо зображення у потрібне нам місце. Наше зображення тепер стало векторним, тому ми можемо робити з ним будь-що: змінювати розмір, колір, фон, контури.
Далі клацаємо мишкою по чорному фону і видаляємо його. Перетягуємо зображення у потрібне нам місце. Наше зображення тепер стало векторним, тому ми можемо робити з ним будь-що: змінювати розмір, колір, фон, контури.
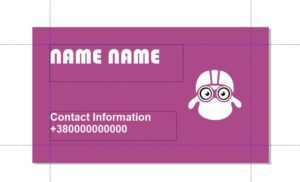 Для того, щоб просто обрізати растрове зображення, скористайтеся інструментом Crop на панелі інструментів ліворуч.
Для того, щоб просто обрізати растрове зображення, скористайтеся інструментом Crop на панелі інструментів ліворуч.
Зберігаємо файл для редагування на майбутнє.
Важливо пам’ятати! Якщо ви використовуєте Corel певної версії, відкрити файл, зроблений у цій версії, можна буде тільки програмою Corel такою ж версією або вище.
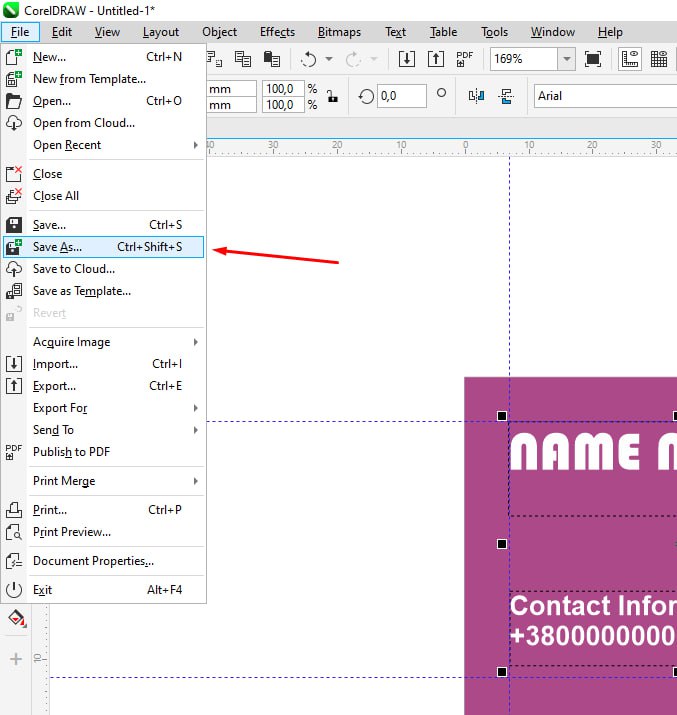 Тепер підготуємо нашу візитку до друку.
Тепер підготуємо нашу візитку до друку.
Виділяємо весь текст на візитівці, потім натискаємо ліву кнопку миші та вибираємо пункт Convert to Curves, щоб перетворити текст на криві. Це потрібно для того, щоб при відкритті файлу на іншому комп’ютері все виглядало так, як ви задумали.
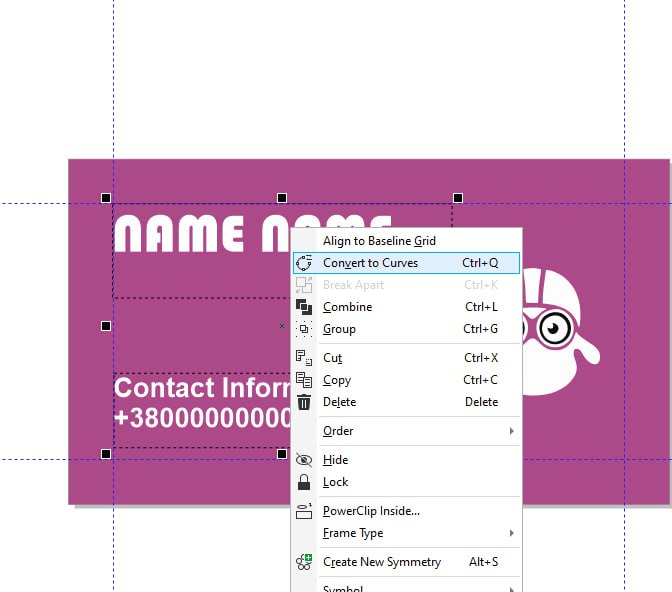 Експортуємо нашу візитку в формат PDF.
Експортуємо нашу візитку в формат PDF.
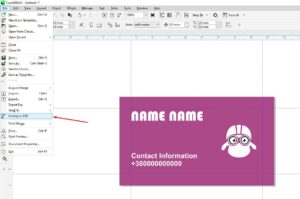 Даємо назву файлу та зберігаємо.
Даємо назву файлу та зберігаємо.
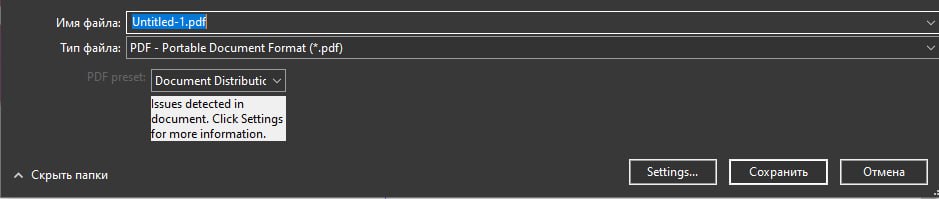
Готово! Ви молодці! А що робити далі? Надіслати вашу роботу до нашої друкарні New Media і ми зробимо друк візиток за вашим макетом. Однак хочемо відзначити, що програма Corel, на жаль, не завжди коректно працює, особливо з файлами, які містять багато ефектів. Щоб усі ваші макети надрукувалися саме так, як ви хочете, ми рекомендуємо створювати макети у Illustrator.
Отже, ви самі можете обрати в чому створювати візитку, в якій програмі вам зручніше та комфортніше працювати. А коли візитка буде готова — пишіть нам.
У нашій друкарні ви можете змовити візитки різних форм та форматів. До ваших послуг великий вибір дизайнерського паперу, всі види ламінації, цифрове вибіркове лакування та фольгування — все для друку візиток найвищого класу.
Пишіть нам на пошту:
[email protected]
Телефонуйте:
+380678347770
+380487347770