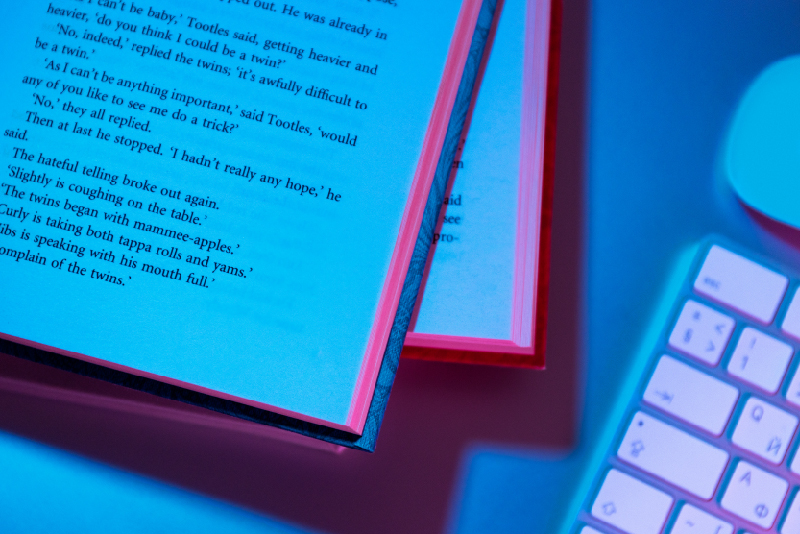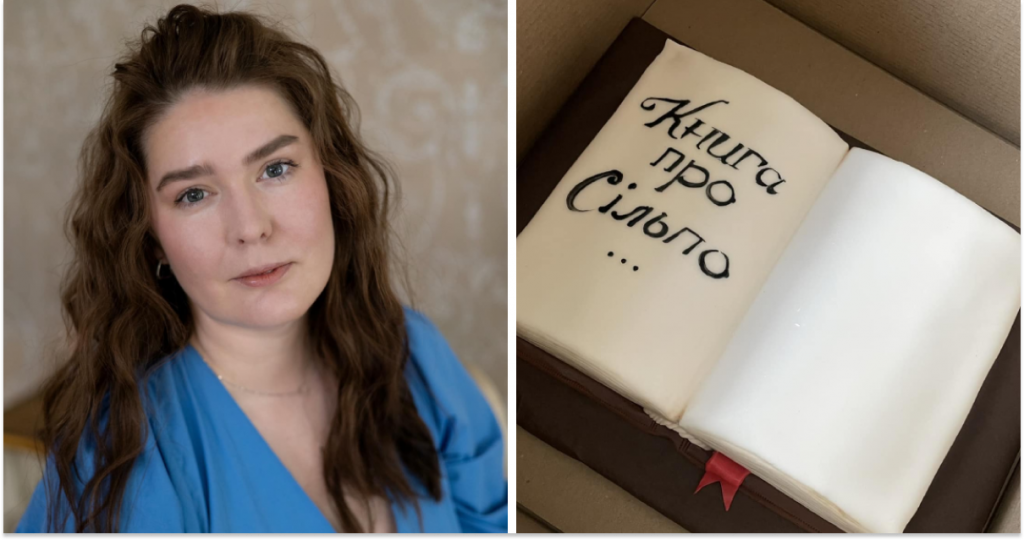Визитка — это один из важнейших элементов вашего личного бренда, помогающий произвести первое впечатление о вас и оставить положительный след в памяти клиентов или партнеров.
Создание профессиональной визитки может показаться сложной задачей, но, к счастью, с использованием различных программ и наших рекомендаций этот процесс становится намного проще. Тем более, что вы самостоятельно можете выбрать в чем сделать визитку.
В прошлых статьях мы рассказывали, как как сделать визитные карточки в Фотошопе и как сделать визитку в Иллюстраторе. Сегодня мы подробно рассмотрим, как создавать визитки в CorelDRAW.
Мы покажем вам, как выбрать цвет и шрифты, как правильно разместить информацию и как напечатать визитки. С нашей помощью вы сможете создать стильные и профессиональные визитки своими руками, которые помогут выделиться среди конкурентов.
Готовы? Поехали!
Первое, что нужно сделать — открываем CorelDRAW и создаем новый файл.
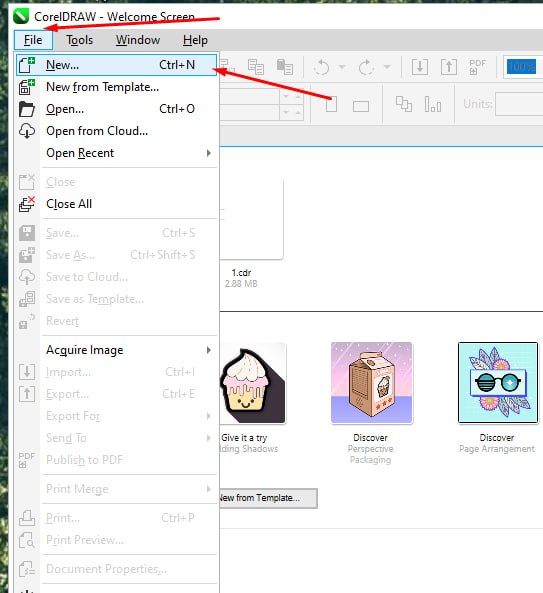
Размер стандартной визитки 90х50 мм, но так как в CorelDRAW нельзя сделать поля (Bleed), добавляем сразу по 2 мм с каждой стороны. Указываем размер 94 х 54 мм. Также выбираем цветовую модель CMYK и разрешение — 300 dpi.
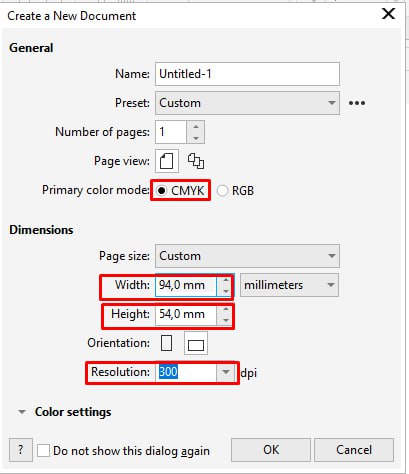
Для работы нам нужны направляющие. Горизонтальные направляющие можно вытащить мышкой из верхней линейки (так, как показано на рисунке), а вертикальные — из боковой.
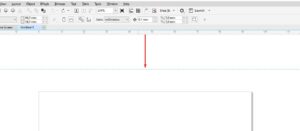
Теперь создаем безопасную зону (зону, в которой мы будем располагать все графические элементы визитки). Для этого нужно поставить направляющие так, как показано ниже на изображении — на расстоянии 7 мм от края визитки с каждой стороны.
Как отмерять 7 мм? Воспользуйтесь инструментом Rectangle Tool. Сделайте маленький квадрат, установите ему высоту 7 мм, а затем используйте в качестве маленькой линейки. Это самый простой способ.
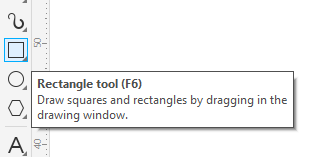
В результате у нас должно получиться такое безопасное поле. Помните, что весь текст и все графические элементы должны находится внутри этого поля.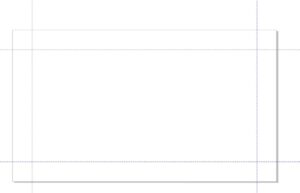
Теперь создадим фон в виде прямоугольника. Сделать это можно просто, выбрав соответствующую фигуру на панели инструментов слева.
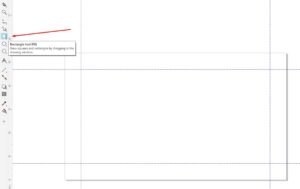
Простым растяжением мышки создаем прямоугольник.
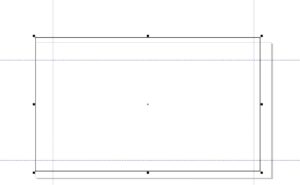
Для того чтобы прописать необходимый размер достаточно выделить прямоугольник и в соответствующих ячейках указать верные цифры.
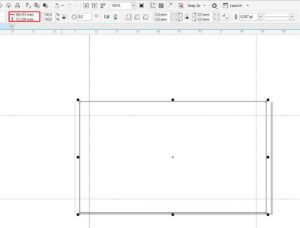
Вписываем точный размер и нажимаем горячую клавишу Р (центрирование), чтобы он стал по центру нашей визитки.
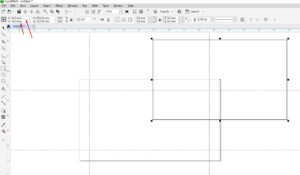 Кстати, замочек позволяет включать или отключать пропорциональное масштабирование, а значит вы можете его сразу «закрыть», чтобы случайно не изменить размер визитки.
Кстати, замочек позволяет включать или отключать пропорциональное масштабирование, а значит вы можете его сразу «закрыть», чтобы случайно не изменить размер визитки.
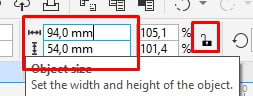
Следующий шаг — это заливка фона. Если выделить наш прямоугольник и нажать левую кнопку мыши (ЛКМ) то он зальется цветом, который выбран в палитре цветов справа.
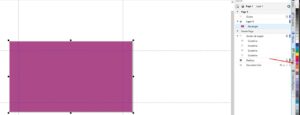
Чтобы выбрать цвет, которого нет в шаблонной палитре, достаточно дважды кликнуть мышкой на нужном оттенке и выбрать цвет в появившемся окне.
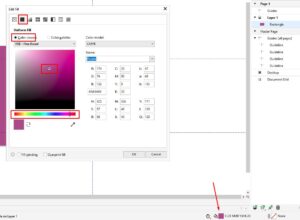
Следующий этап — создание текста. Это легко сделать, выбрав инструмент Text Tool в панели инструментов слева.
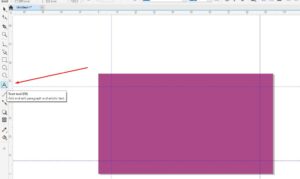
В панели инструментов сверху можно выбрать шрифт, размер, формат (жирный, курсив, подчёркнутый) и выключку (выравнивание).
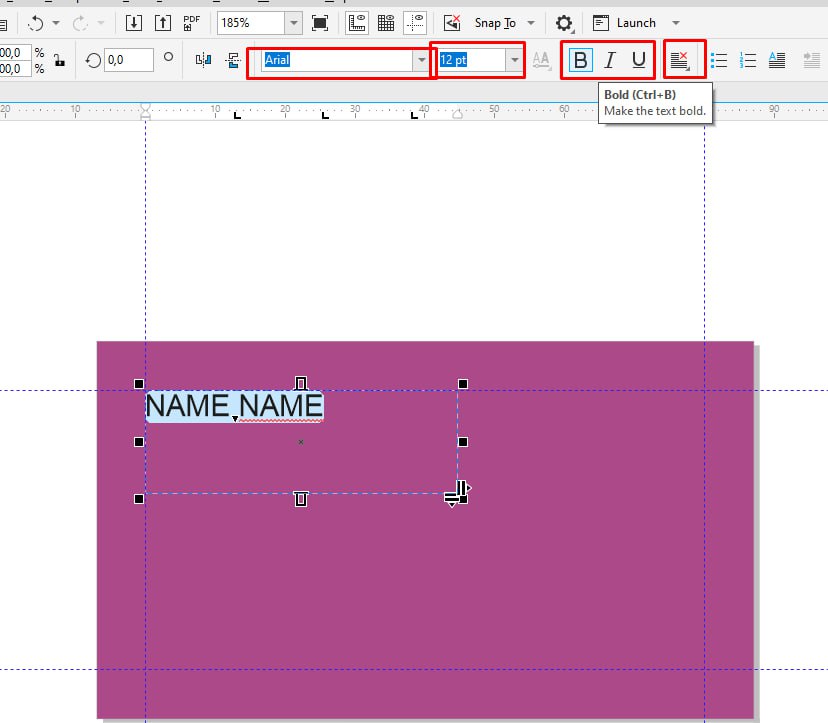
Цвет к тексту применяется так же как к прямоугольнику. Сначала кликаем на сам текст, чтобы его выделить, а потом выбираем необходимый цвет в панели цветов справа.
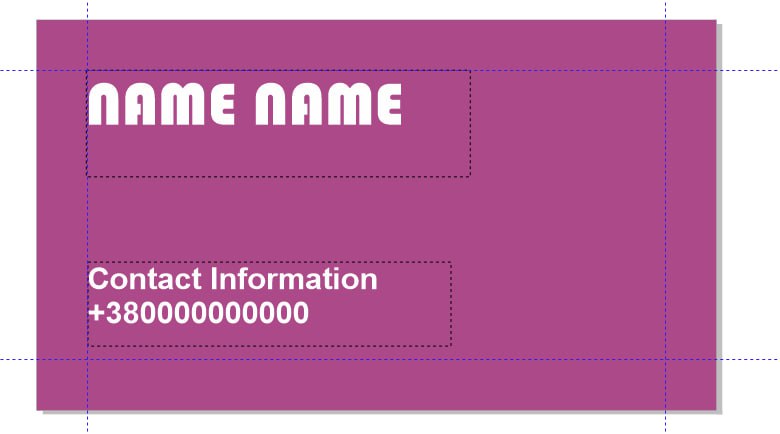 Чтобы добавить на визитку логотип или любое другое изображение, просто перетащите его в Corel.
Чтобы добавить на визитку логотип или любое другое изображение, просто перетащите его в Corel.
Также можно его импортировать: File — Import.
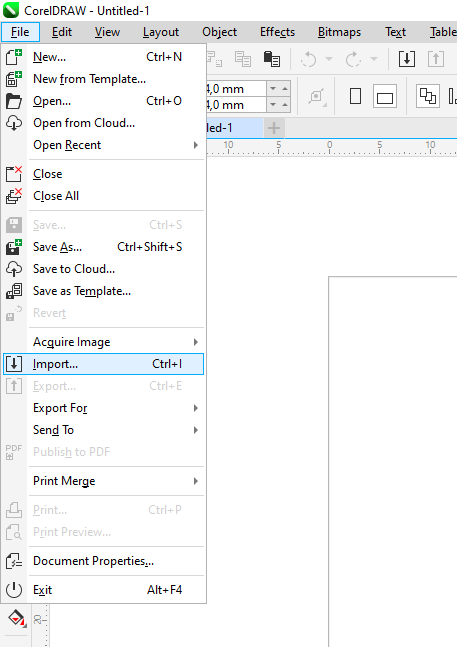
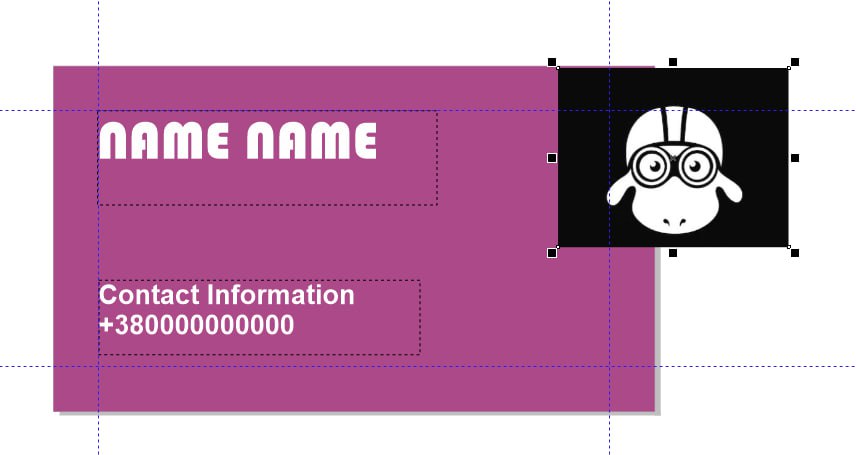
Если ваш логотип — векторное изображение, то вы можете делать с ним что-угодно: уменьшать, увеличивать, изменять цвет контура, цвет заливки, добавлять элементы и пр.
Но если вы перетащили растровый логотип или иллюстрацию, ваши действия уже ограничены, так как Corel — это векторный редактор. Для того, чтобы работать с растровым изображением также, как с векторным, нужно его предварительно трассировать — преобразовать в векторное. Например, мы хотим удалить черный фон с нашего изображения. Выделяем его и нажимаем: Bitmaps — Quick Trace.
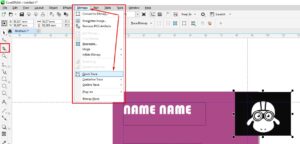
Дальше нужно разгрупировать объект. Для этого кликаем правой кнопкой мыши и во всплывающем меню выбираем Ungroup All.
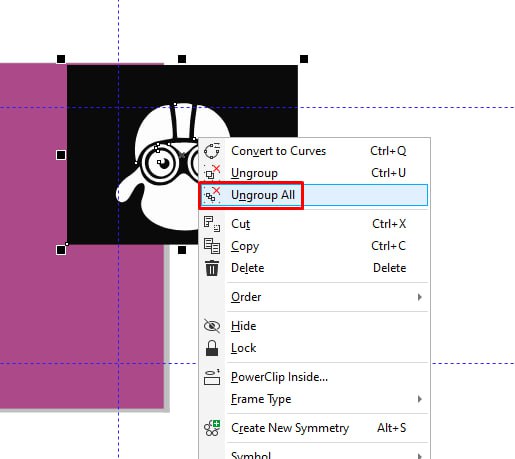
Дальше кликаем мышкой по черному фону и удаляем его. Перетаскиваем изображение в нужное нам место. Наше изображение теперь стало векторным, поэтому мы можем делать с ним что угодно: менять размер, цвет, фон, контуры.
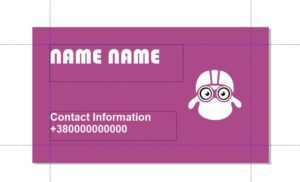
Для того, чтобы просто обрезать растровое изображение, воспользуйтесь инструментом Crop в панели инструментов слева.
Сохраняем файл для правок на будущее.
Важно помнить! Если вы используете Corel определённой версии, то открыть файл, сделанный в этой версии, можно будет только программой Corel такой же версией или выше.
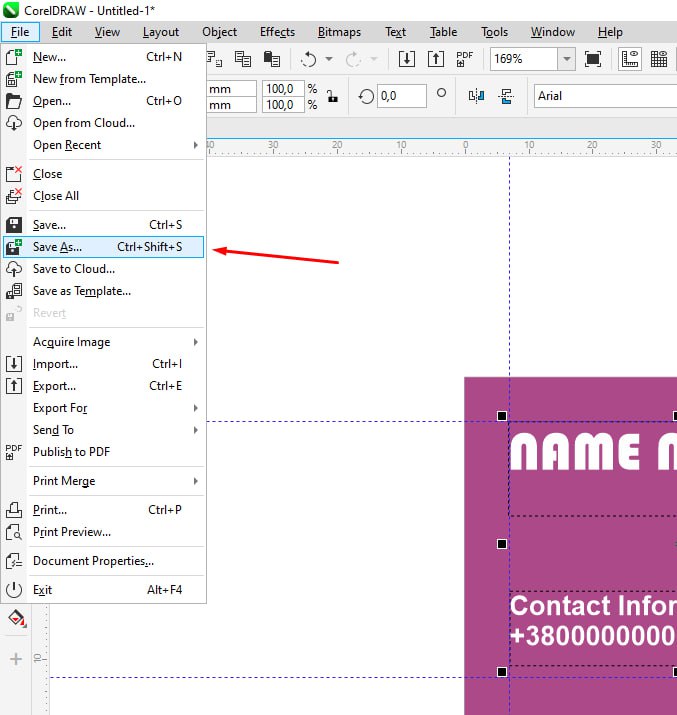
Теперь подготовим нашу визитку к печати.
Выделяем весь текст на визитке, затем нажимаем левую кнопку мыши и выбираем пункт Convert to Curves, чтобы преобразовать текста в кривые. Это нужно для того, чтобы при открытии файла на другом компьютере все выглядело так, как вы задумали.
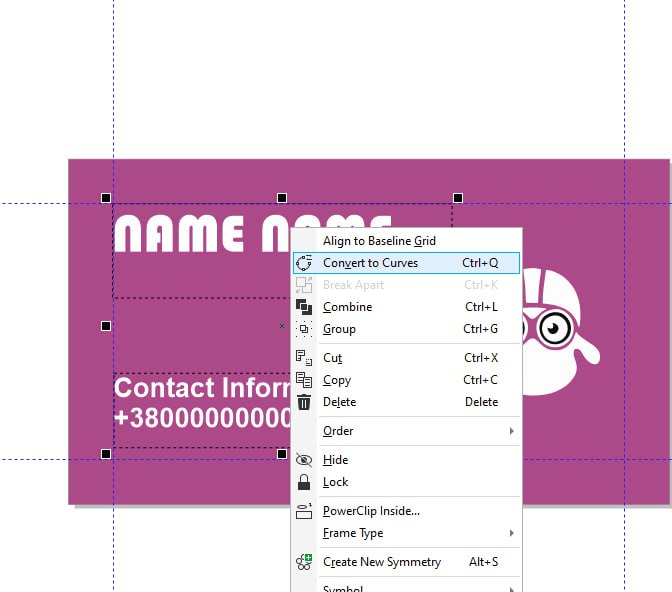
Экспортируем нашу визитку в формат PDF.
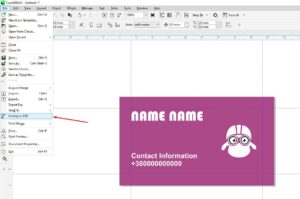
Даем название нашему файлу и сохраняем.
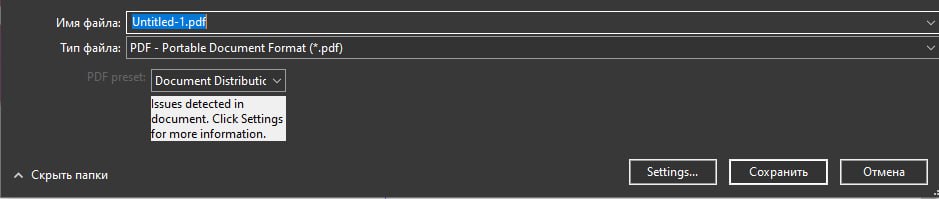
Готово! Вы молодцы! А что дальше делать? Отправить вашу работу в нашу типографию New Media и заказать печать визиток у наших специалистов.. Однако хотим отметить, что программа Corel, к сожалению, не всегда корректно работает, особенно с файлами, которые содержат множество эффектов. Чтобы все ваши макеты напечатались именно так, как вы хотите, мы рекомендуем создавать макеты в программе Illustrator.
В типографии New Media вы можете заказать визитки любой формы и формата. К вашим услугам большой выбор дизайнерской бумаги, все виды ламинации, цифровое выборочное лакирование и фольгирование — все для печати визиток наивысшего класса.
Пишите нам на почту:
[email protected]
Звоните:
+380678347770
+380487347770